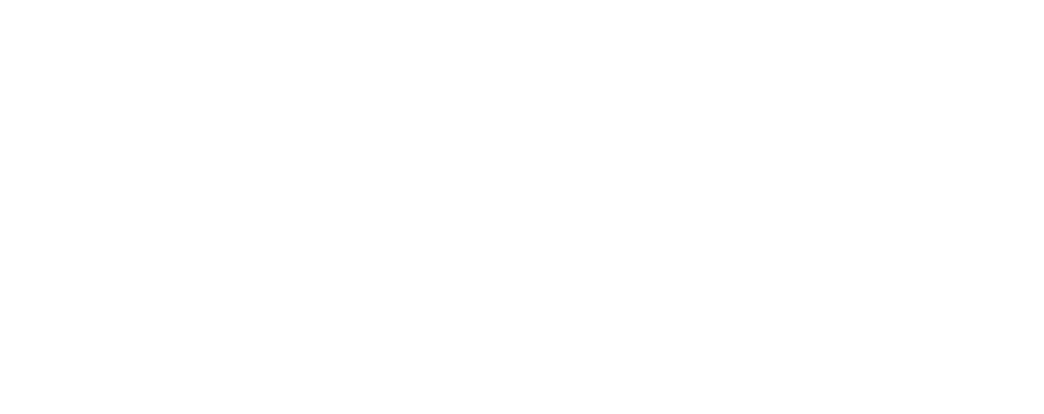Navigation Elements
The ability to easily view and navigate through areas of the CRM is key to improved productivity and user adoption.
SuiteCRM has a clear UI which has various elements we will cover in this section.
Top navigation menu
The top navigation menu is the main menu users will use to navigate to modules to create and manage records.
The standard layout for the top navigation is a list of 10 modules. The ordering for this menu is determined by the order of the modules in Admin → Display Modules and Subpanels. The top navigation menu has six elements. These are:


To view a module, you can click on the module name. If you have chosen to group the modules, then you first need to hover over the group name and select the module from the list. After selecting the module, you will be taken to the List View of that module. For full details on views, read the Views section of this user guide.
Hovering over a module name will produce a drop down menu. This drop down menu displays the Actions and Recently Viewed records for that module.


You can edit records displayed in the Recently Viewed section of the drop down menu by clicking the pencil icon. This will direct you to the Edit View for that record.


There is also a grouped tab navigation structure for SuiteCRM. Users can set this option in their user preferences. For full details on modifying user preferences, see the Managing User Accounts section of this user guide.


The grouped tab navigation menu gives the user the ability to group modules within a tab such as the Sales Tab.


Quick Create
You can click the 'create' icon in the top navigation menu to access the Quick Create options. This is a list of commonly used modules with the ability to create new records within these modules from any location.


Sidebar
The sidebar is part of the responsive theme and is a user configurable option. The sidebar can be expanded and collapsed by clicking on the button highlighted below.


Actions
This displays the Actions for the module you are currently viewing. For example, if you are viewing the Accounts module, the actions that display are: Create Account, View Accounts, Import Accounts. This provides you with one-click access to module actions.
Recently Viewed
This section displays the last 10 records you have viewed. This leaves a breadcrumbs trail so that previously viewed records can be quickly and easily accessed via the sidebar. There is also the option to click the pencil icon, which will take you directly to the Edit View of the record.
Copyright © EngageCRM UK. All Rights Reserved.