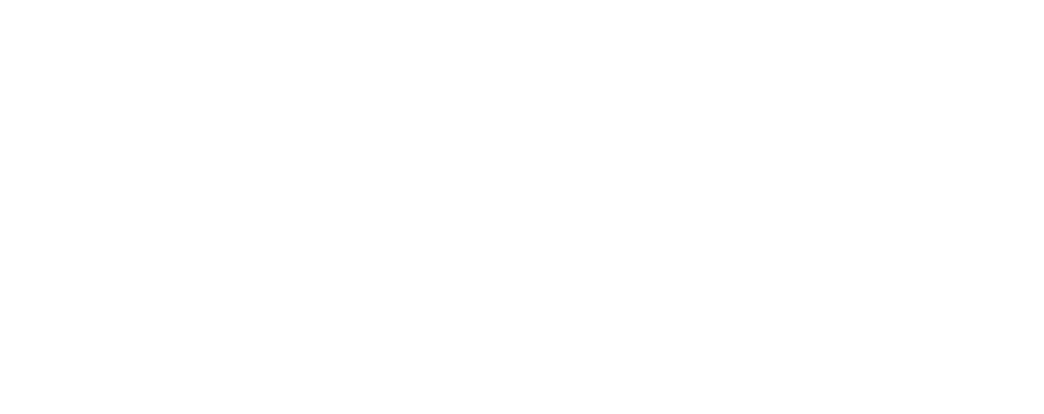Home Page
The home page is the first page that is displayed to you post-authentication. The home page has various elements that can be used and configured such as Dashlets, Dashboards and the Sidebar.
Dashlets
Dashlets are user-configurable sections displayed on the dashboard that give you a quick overview of your records and activity immediately after login. This is particularly useful for sales and support led teams as this reduces the number of clicks required to view/modify data.
Dashlets can be rearranged within each dashboard, by dragging/dropping it to the required location. You can add a dashlet by choosing the 'Add Dashlets' option from the Actions tab.


Clicking on the 'Add Dashlets' link will open up the Add Dashlets popup which allows users to select from a list of standard dashlets.


Once you have completed all the information on this page, click Next to progress to the next step in the wizard.
Your Locale
On this screen, you are able to specify your preferred Locale settings.


Currency Selection
Select the Currency you wish to be displayed for all Currency fields within SuiteCRM. The Currency options are populated by the System Administrator. If there are Currency options you require but are not available, please contact your System Administrator.


Date Format
Select the Date Format you wish to use for all Date fields within SuiteCRM. There are many different date format options to select from, all of which are specific to your user. This date format will also apply to Date Time fields.


Time Zone
Select the Date Format you wish to use for all Date fields within SuiteCRM. There are many different date format options to select from, all of which are specific to your user. This date format will also apply to Date Time fields.


Name Format
Select your preferred Name Format which all Name fields are to be displayed. This is applicable to the various 'Person' modules within SuiteCRM.


Once you have specified all of your Locale preferences, click Next to progress to the final step/confirmation page of the User Wizard.
Final Step
The final step of the User Wizard provides you with multiple useful links for learning more and obtaining further support from the SuiteCRM website and dedicated team. There is a Back button if you have made any mistakes you wish to amend in previous steps.


Clicking Finish will complete the User Wizard and will present you with SuiteCRM login form.
Summary
In this chapter, we progressed through the User Wizard. This allows you to set your preferences when using SuiteCRM.
In the next chapter, we will cover managing user accounts, which will discuss how to update user details, select themes, change passwords and more.
Copyright © EngageCRM UK. All Rights Reserved.