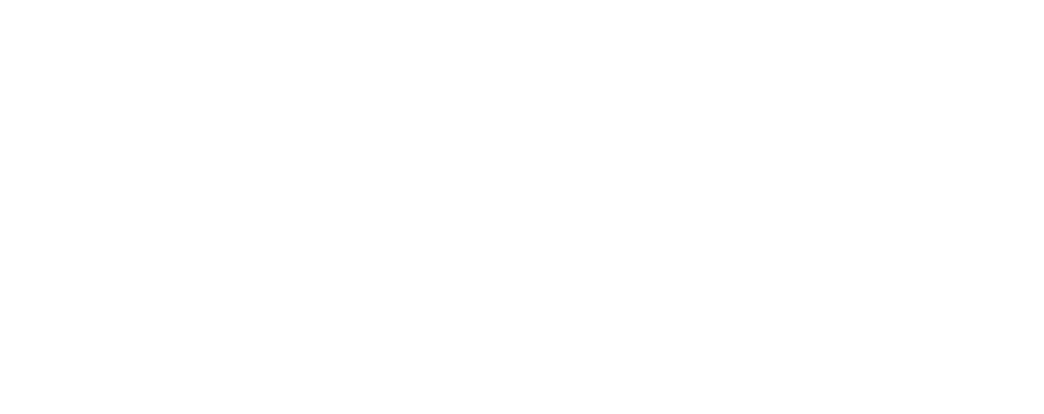Managing User Accounts
There are many configuration options available to users once logged into the system. You can view/modify your preferences by clicking on your name in the top right section of the navigation menu and choosing the Profile option.


User Profile Tab
Once you have clicked to access your preferences, you will be taken to the 'User Profile' tab, which gives an overview of your credentials such as Username, First Name, Last Name, Title etc.


Personal Email Account Settings
Setting up a personal email account in SuiteCRM allows you to view personal mail accounts within the Emails module.
Emails from personal mailboxes are not stored in the SuiteCRM database unless manually imported. See the Emails module documentation for more information.
User Profile Email Settings
Open the user profile and scroll to the bottom of the main User Profile tab to view mail settings. Note that if you are configuring mail settings for another user, you will need to select Edit from the Actions menu to see these settings.


Adding A Personal Mail Account
Click the SETTINGS button at the bottom of the main User Profile tab to add a personal mail account.
Select the Mail Accounts Tab and click ADD under Mail Accounts to set up your incoming mail account.


Complete the required details for the account in the dialog which appears. You will need the username and password for the account you are adding, plus the mail server address. The mail protocol supported by SuiteCRM is IMAP. You may also need to set the Mail Server Port if this differs from the default IMAP setting. Your system administrator should be able to provide you with these settings.
Once entered, you can verify your mail settings by clicking TEST SETTINGS to test the connection to the account.


Monitored Folders: are the folders which are checked for new (unread) mail. You must specify an Inbox and a Trash folder here. Enter the folder names or click SELECT to connect to the mail server and select the relevant folder(s) from the popup dialog.


Signatures: Select a signature for this account. This will be automatically added to the email body when composing an email using the Emails module. If you wish to create a new signature, you will need to do this from the General tab and then select it here. This will override the default setting on the General tab.
Complete the Outgoing Email settings for the user account.


Click DONE to save the account settings and return to the Mail Accounts tab.


If you have more than one account configured you can set the default account to appear when you open the Emails module. Accounts set as active will be available to select.
Edit personal mail account settings by clicking the pencil icon in the Edit column.
User Mail Settings - General Tab
There are further settings for mail on the General Tab:


Click DONE to save your settings. A confirmation dialog will appear.
You should now be able to view your emails in the Emails module.
Password Tab
Clicking on the 'Password' tab will give you the opportunity to change your user account password, if required. To change your password, enter your current password first and then specify a new password and confirm it. It is recommended that passwords are secure. The recommended minimum requirement is one upper case character, one lower case character, one numerical character and a minimum password length of 8 characters.


If you have forgotten your password and cannot login, you can use the forgotten password functionality detailed in the Getting Started section of this User Guide.
Advanced Tab
The Advanced tab provides you with you preferences that you set during the User Wizard process. This gives you the ability to change any of your user preferences, if there were any mistakes or if you require to amend these at a later date.


Resetting a Users Preferences
You can reset your user preferences to the system default by clicking the Reset User Preferences button at the bottom of the page.


Warning
Clicking the button will prompt you to ensure you wish to reset your user preferences, with the following message: “Are you sure you want reset all of your user preferences?"
Resetting a Users home page
You can reset your home page to the system default by clicking the Reset home page button at the bottom of the page. This will reset both dashlet and dashboard preferences/layouts to the system default.


Clicking the button will prompt you to ensure you wish to reset your home page, with the following message: “Are you sure you want reset your home page?”. You can then click 'OK' or 'Cancel' to action appropriately.
Summary
In this chapter, we covered managing a user account. This allows you to manage your information, modify/reset user preferences and more.
In the next chapter, we will cover the Interface. The Interface is an integral part of SuiteCRM. With the knowledge of your Interface, you can progress to learning more about SuiteCRM functionality and processes.
Copyright © EngageCRM UK. All Rights Reserved.